 On
Line Help
On
Line HelpIrodashi Meijin Millennium
for
Windows 98, Me, 2000, XP
Copyright 2000.4.23 by ColorDream.Net/Master
All rights reserved
「色出し名人」Millennium II
for Windows On
Line Help
On
Line Help
Irodashi
Meijin Millennium
for
Windows 98, Me, 2000, XP
Copyright
2000.4.23 by ColorDream.Net/Master
All rights reserved
強力なデータ編集機能を備えたバージョン。それが「色出し名人」Millenniumです。
(1) XYZ表色系、マンセル表色系、L*a*b*表色系、およびRGBの値をカラーに変換して表示できます。
XYZ表色系では、XYZとxyYの値を扱えます。
RGBは、RGBそれぞれが256段階での数値を色に変換します。
(2)表示された色を「色出し名人」のファイル形式で保存できます。
保存するデータは、あなたが入力した数値や項目だけで、色自体は保存しませんので、ファイル容量はきわめて小さいものに なります。
最大で2000色を保存できます。また、保存したデータの訂正、挿入、削除、追加等の編集が行えます。
保存される各色の表色系は、上記(1)をサポートしています。ひとつひとつの色が異なる表色系のデータであっても同一ファイルに収録できます。
(3)表示される色をクリップボード経由で他のアプリケーションにペースト(貼り付け)できます。
また、ペーストする色のサイズをカスタマイズできます。これによって、さまざまな配色作業等が効率的に行えます。
(4)マイクロソフトエクセルから色のデータを取り込んで色を表示したり、
作成した「色出し名人」のデータから、色とデータをエクセルシートに出力できます。
表計算ソフトの標準、マイクロソフトエクセルとの強力な連携をとりました。エクセルシートで作ったファイルから色出し名人に値を取り込み、目に見える「カラー」に変換します。また、「色出し名人」のファイルは全てエクセルシートに出力できます。出力されるのは、文字データだけではありません。エクセル標準色では不可能な1670万色フルカラー精度のカラー(ビットマップ形式)をセルサイズに自動調整し、高速かつ自動的に貼り付けていきます。
このように、「色出し名人」Millenniumは、色のファイリング機能を大幅に強化したものです。特にエクセルとの組み合わせで抜群のカラー管理機能を提供します。
<起動時のメイン画面>

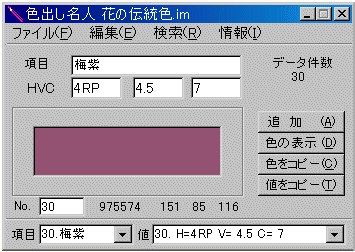 ファイルを読み込んだ場合の画面
ファイルを読み込んだ場合の画面
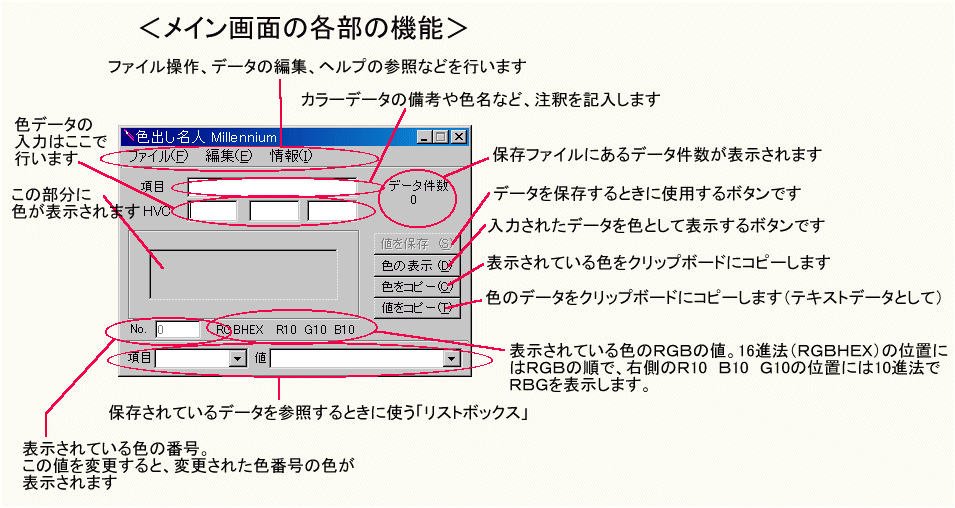
次のステップで色を表示させます。入力値は必ず半角英数字を使ってください。全角ではエラーになります。
(1)表色系を選択する。
表色系の選択は、メニューの「編集」をクリックし、「オプション」を選んでください。オプション指定の画面上で、適当な表色系を選択します。起動直後はXYZ表色系になっています。
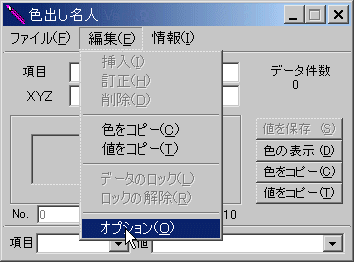
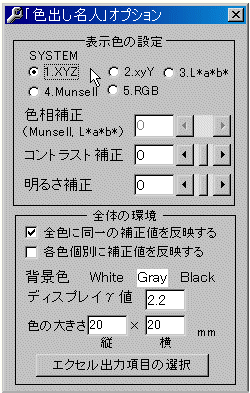
(2)メイン画面にあるデータ入力窓(メイン画面「項目」の下にある3つのテキスト入力窓です)に、
それぞれの表色系の3つの値を入力します。
XYZ---X、Y、Zの値を左の窓から右の窓へと別々に入力します。例えば、左から 30 20 30 のように入力します。
xyY---xyYの順に左から対応するように入力します。なお、Yの値は百分率値を使用してください。例えば、0.3333 0.3255 50 のように入力します。
L*a*b*---左からL*、a*、b*に対応するように入力します。
マンセル表色系---左からH(色相)、V(明度)、C(彩度)に対応するように入力します。無彩色の場合は、Nを最も左の窓に、明度を中央の窓に入力します。彩度に対応する窓には何も入力しないでください。
RGB---左からRGBに対応するように入力します。入力する値は256段階の数値で、0〜255までの値にしてください。
(3)値を入力したら、「色を表示」のボタンをクリックしてください。色が中央の表示エリアに表示されます。

「色をコピー」ボタンをクリックすると、表示されている色がクリップボードにコピーされます。
他のグラフィックアプリケーションに色を貼り付けるときに使います。グラフィックアプリケーションの「編集−貼り付け」によって、色をグラフィックアプリケーションで利用できます。
「値をコピー」ボタンをクリックすると、入力されたテキストデータと色に変換した際のRGBの値をテキストデータとしてクリップボードにコピーします。テキストエディタやワープロソフトなどで値を扱うときに利用します。
なお、色表示エリアにマウスカーソルを置き、右クリックすると下図のようなポップアップメニューが現れます。その中の「色をコピー」「値をコピー」を選択したときも同様の動作を行います。なお、それぞれの動作にはショートカットキーも使用できます。ショートカットはメイン画面上部のメニュ表示にはALTキーを押しながら( )内の記号キーを、その後の操作は( )内の文字のみを押してください。
Tabキーを押すと、項目→入力窓(左)→入力窓(中央)→入力窓(右)→「色の表示」へと入力対象が移動します。
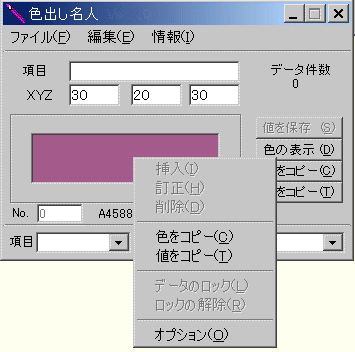
<ショートカット操作例:色をコピー>
方法1. ALTとEを押し、次にCを押す。
方法2. 右クリック、Cを押す
色データを入力し、その値を保存するときは、次の操作を行います。
(1)メニュー項目の「ファイル(F)」から、「新規作成」を選びます。
下図のように、「新規作成」をクリックすると、自動的に連番が付加された「新規(1).im」という名前のファイル名が作成されます。
このファイル名は仮のものですので、保存時に適当な名前に変更してください。
なお、操作中のファイルは、ほぼ1分おきに自動的にバックアップされています。突然の停電等で、作成中または変更中のファイルが失われた場合には、インストールした「色出し名人MV」フォルダ内の"Backup_im_file.im"を色出し名人を再起動して開いてください。なお、運悪くバックアップファイルの自動更新中に停電した場合はBackup_im_file.im自体が破損し、復帰できないことがあります。
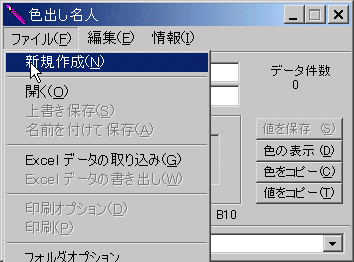
なお、新規に作成されるファイルが保存されるフォルダ位置を確認するには、メニュー項目の「ファイル(F)−フォルダオプション」をクリックしてください。作成されるフォルダ等のパス(保存位置)が表示されます。
ここを変更すると、「色出し名人」のファイルを保存したり、開くときに、最初に表示されるフォルダ位置を変更できます。
「データの既定フォルダ」が新規ファイルの場所です。初期値は、「色出し名人」がインストールされているフォルダになっています。
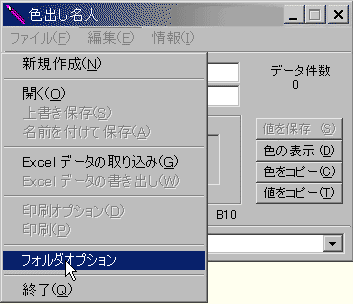
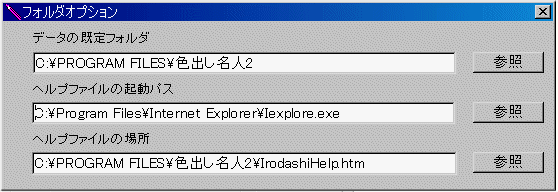
「データの既定フォルダ」に、あなたが入力した色データが保存されます。なお、色出し名人のファイル名の拡張子は .im
です。
フォルダを変更する時は、「参照」ボタンをクリックして、下図のように適当な(何でも良い)ファイルを選択します。ファイル選択画面で「開く」ボタンをクリックして、そのウインドウを閉じてください。あなたの選んだファイルが存在するフォルダに自動的に変更されます。(ご注意:選択できるファイルがない時は変更できませんので、新規フォルダをつくる時は、何でもいいですから、そのフォルダの中に適当なファイルをひとつ作っておいてください。)
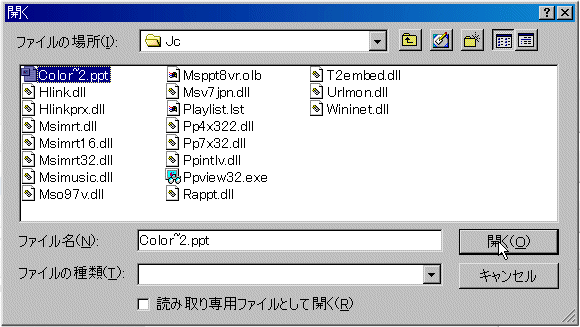
「ヘルプファイルへの起動パス」は、今ご覧になっているヘルプファイルを表示させるアプリケーションの位置です。初期値は、CドライブのProgram
Files フォルダにあるInternet Exploreサブフォルダ内のIexplore(.exe)が指定されています。インターネットブラウザで見られるようになっていますので、ネットスケープでも大丈夫です。その際は、ネットスケープの位置とアプリケーション名を指定してください。変更するには、「参照ボタン」をクリックして、アプリケーションを探し、そのアプリケーション名をクリックするとセットされます。
Iexplore(.exe)とNetscape(.exe)以外のアプリケーションを選択すると、確認のメッセージが出ます。ネットスケープでは、Netscape(.exe)を選択すればいいでしょう。
「ヘルプファイルの場所」は、今ご覧になっているヘルプファイルの位置です。初期値は、色出し名人がインストールしてある場所と同じになっています。このファイルの名前は「IrodashiHelp.htm」です。
(2)色データを入力し、「値を保存」ボタンをクリックします。この動作を繰り返します。
各色に色名やデータの出所など、付加したい情報は「項目」のテキスト窓に78文字以内で入力します。色データと併せて保存されます。
ご注意:項目入力では、半角スペースを2つ以上連続して入力しないでください。半角スペースを2つ以上連続入力すると、それ以降の入力項目が無視されます。
 入力されているデータ件数が「項目」窓の隣に表示されます。
入力されているデータ件数が「項目」窓の隣に表示されます。
(3)「ファイル-名前を付けて保存」をクリックし、適当な名前を付けて保存してください。

方法1.
既に入力した色を参照する場合は、メイン画面下部にあるリストボックスを利用します。項目のリストボックスと、色の値のリストボックスの2種がありますが、どちらでも結構です。リストボックス横の三角印をクリックすると、リストボックスが下図のように現れます。
表示したい色番号を選びクリックすると、選んだ色が表示されます。
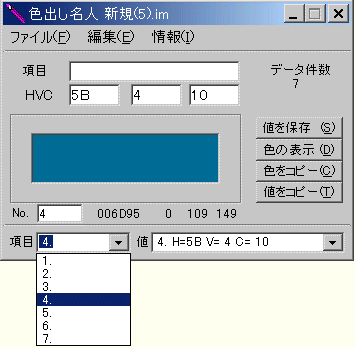
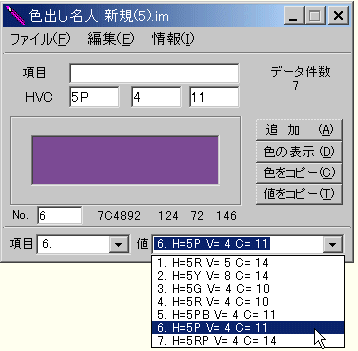
方法2
項目リストボックスのすぐ上にある「No.」の値を変更しても同様に参照できます。これは何番目に入力した色かを示すものです。
「編集-パレットの表示」をクリックすると、下図のようなパレットが現れます。パレットは既に入力されている色を一度に10色まで表示できます。10色を越える色は、パレット右にあるスクロールバーで操作します。また、下図のように、表示されている色の上にカーソルを置き、右クリックすると、メニューが現れます。「色をコピー」では、その色をクリップボードにコピーできます。「値をコピー」は、カラーデータをクリップボードにコピー(テキスト形式)します。
各色の下には、「項目」覧に記入した事項が表示されています。右クリックのメニューで「RGB(16)を表示(16進法表記のこと)」などをクリックすると、RGBのデータに切り替わります。なお、「色をコピー」でコピーされる色の大きさは、「オプション」で指定されている大きさになります。背景色は「オプション」の背景色が反映されます。

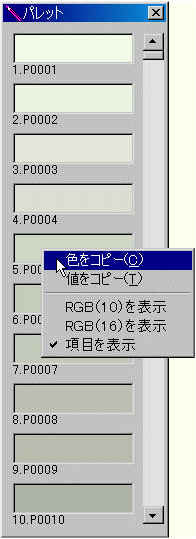
(1)訂正したい色を、リストボックス等の操作で表示させます。
(2)データ入力窓に、新しい色データを入力します。次に、メニューの「編集」をクリックし、「訂正」を選んでクリックします。
変更確認のメッセージボックスが現れますので、OKボタンをクリックすると、訂正されます。なお、一度訂正したデータは元に戻せませんので注意してください。


同様の操作は、色表示エリア内で右クリックし、ポップアップメニューからでも行えます。
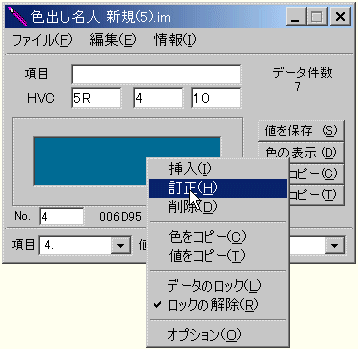
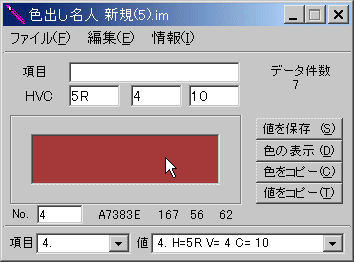
(1)挿入したい位置を項目リストボックス、または、値リストボックス、または、No.入力窓を操作して指定します。色表示窓には、選ばれた色が表示されます。
(2)新たに挿入したい色データを入力します。
(3)メニューの「編集」、または色表示エリア内での右クリックで現れるポップアップメニューから、「挿入」をクリックします。
(4)挿入確認のメッセージボックスが現れますので、OKをクリックすると、その位置に新たな色が挿入されます。
3-4.データを削除する (削除されたデータは復帰できませんので注意してください)
(1)削除したい色データを表示させます。
(2)「編集−削除」または、表示エリア内での右クリックのメニューから「削除」をクリックします。
(3)確認のメッセージボックスが現れます。OKをクリックすると削除されます。
既にファイルを開いている時、そのデータに別なファイルのデータを追加することができます。
(2)ファイル選択画面になりますので、追加したいファイルを選択し、そのファイルを開きます。
3-6.データを印刷する
簡易印刷を行います。印刷される項目は以下のとおりです。印刷項目の選択はできません。また、色の印刷はできません。
色を一覧の形で印刷する場合は、エクセルと併用してください。
・データ番号
・項目(最初の10文字のみ)
・表色系
・入力値
・RGBに変換された16進法値
・RGBそれぞれの256段階の10進法値
「項目」覧に入力した文字を検索し、その文字を含む色を表示します。
メニューの「検索(R)」をクリックし、「項目から検索」をクリックします。
検索条件を指定するウインドウが現れます。
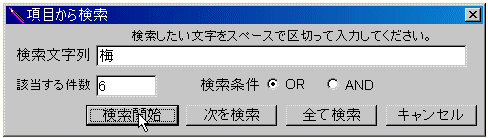
(1)「検索文字列」の覧に、検索したい文字を入力します。
検索対象文字が半角英文字の場合は、大文字、小文字の区別はできません。
(2)検索対象文字を入力したら、「検索開始」ボタンをクリックします。
(3)「該当する件数」の覧に、検索で該当するデータ数が表示されます。また、「色出し名人」メイン画面の色表示窓には、最初に検索されたデータの色が表示されます。
(4)「次を検索」ボタンをクリックすると、次に検索されたデータがメインウインドウの色表示部に表示されます。
(5)「全て検索」ボタンをクリックすると、カラーパレットが現れ、検索された全ての色がカラーパレットに表示されます。

以下のオプションができます。オプション指定は、「編集-オプション」または、色表示エリア内で右クリックし、「オプション」をクリックしてください。下図右のオプションウインドウが現れます。
(2)背景色
色表示エリア周囲の背景色を選びます。ホワイト、グレー、ブラックの3種が選べます。明るい色の微妙な違いは背景色がホワイトの方がわかりやすくなります。また、暗い色の場合には背景色がブラックの方がよくわかります。初期値はグレーになっています。
(3)ディスプレイガンマ(γ)値
これは、あなたがお使いのディスプレイの表示特性を調整するものです。2.2が最も多く使われていますので、わからない場合は初期値のままでお使いください。ガンマ値がわかっている方はその値に変更してください。
(4)色の大きさ
他のグラフィックアプリケーションなどと共に使うときに、貼り付ける色の大きさを指定します。併用するアプリケーションによって大きさに違いが生じますので、ここに表示された大きさにならない場合が多々あります。あくまでも参考程度の値です。他のアプリケーション上で正確に大きさを扱うには、グラフィックアプリケーションの定規等を活用して、ここの値を微調整してください。
4-2.表示色の設定
表示される色の表色系、および、表示色の補正値を設定します。
(2)オプションウインドウを閉じ、その後にファイルを新規作成するか、開いてください。
(1)表色系の選択
扱う表色系を選択します。初期値はXYZになっています。
(2)コントラスト補正(表色系が「RGB」の時は無効)
表示色の彩度感を調整するものです。発色が悪いディスプレイでは、この値を40〜50程度にしておくといいでしょう。コントラストが強く発色特性のよいディスプレイでは初期値0のままでOKだと思いますが、個別に調整してください。コントラスト感は周囲の明るさにも左右されます。明るい環境ではコントラスト、明るさが低下して見えます。
印刷時は、プリンタによって発色が異なりますので、画面上の色は多くの場合正しく印刷されないものです。彩度が低下したり、逆に上昇してしまう場合などにも使用できます。デフォルトの表示色の彩度を基準に、彩度0から基準の倍まで(-99%〜+99%)までが有効です。
(3)明るさ補正(表色系が「RGB」の時は無効)
表示色の明るさを調整するものです。画面上では初期値のまま、0を推奨します。印刷時の明るさ補正にも使用できます。デフォルトの明るさを基準に、-50%〜+50%までが有効です。
出力項目の選択
このボタンをクリックすると、別のオプションウインドウが現れます。これは、マイクロソフト・エクセルに出力する項目を指定するものです。詳しくは、次項「エクセルファイルにデータを書き出す、取り込む」を参照してください。
5.エクセルファイルにデータを書き出す、取り込む
ご注意:動作確認済みのエクセルバージョンは、Excel97SR-1、Excel2000です。これ以外のバージョンは動作確認しておりません。試用期間中にお試しください。
なお、「検索」を行っている場合には、検索されたデータのみを出力します。
(1)「ファイル-開く」を選択し、保存してある「色出し名人」の適当なファイルを開いてください。
(2)「ファイル-Excelデータの書き出し」を選択します。なお、検索を行った色を書き出したい時は、検索を行い、検索ウインドウが表示されたままの状態で行うと、検索対象のみが出力できます。
データ番号 色 項目 データのタイプ 入力データの値 変換されたRGB値16進法と10進法でのR、G、B値(256段階で)
書き出されたエクセルシートを保存する場合は、エクセル側から「ファイル-名前を付けて保存」を選択し、保存してください。
(4)書き出し項目を選択する
前記(3)の例は、書き出し項目のすべてを表示したものです。書き出し項目は、以下の手順で選択できます。
1.「編集-オプション」のオプションウインドウの下にある「エクセル出力項目の選択」ボタンをクリックします。「出力項目」ウインドウが現れます。
エクセルシートで作成したデータを「色出し名人」に取り込む手順は以下のようにします。
(1)エクセルでデータを作成する。
・エクセルシートの一行目は、見出しとして解釈しますので、データを入力しないでください。
・データは必ず2行目以降に入力してください。
・以下の入力項目が必須のものです。これらのうち、どれか一つでも欠落しているとエラーになります。
また、「項目名」以外は、必ず半角文字を使用してください。全角ですとエラーになります。
<必須項目>
1列目/項目---特に記入事項がない場合は、空のセルで結構です。
2列目/表色系の指定値-色データの表色系を指定します。2通りが使えます。
・XYZ表色系---数値の1または半角大文字のXYZ
・xyY---------数値の2または半角小文字xyと大文字のYを使って、xyY
・L*a*b*------数値の3または半角大文字、小文字、記号でL*a*b*
・マンセル-----数値の4または半角大文字でHVC
・RGB-------数値の5または半角大文字でRGB
3〜5列目/色データ----下の例のように、セルを3つ使って個別に入力してください。
<エクセルシートの作成例>下図で、行1〜6は表色系を数値で指定した例。行8から13は記号で指定した例です。この例のように、複数の表色系を混在させてもOKです。
(2)「色出し名人」の「ファイル-エクセルデータの取り込み」を選択します。
取り込み開始列は、必ず「項目」の列を指定します。上記の例では、1(列Aのこと)を指定します。
データ数の計算が終了すると、下のようなデータ範囲指定ウインドウが現れます。
・OS---Windows98,Me,2000,XPがインストールされているDOS/V機。
・インターネットエクスプローラ---ヘルプファイルを閲覧するために必要です。Netscapeでも大丈夫ですが、その際は「フォルダオプション」の「ヘルプファイルの起動パス」を変更する必要があります。
・メモリ--32MB以上が快適です。
・CPU--本体はとても軽いので遅くても動きますが、エクセルと併用するときは266MHz以上が快適です。
なお、外部データの取り込みではマイクロソフト・Excelのみサポートしています。他の表計算ソフトはサポートしていません。
6-2.ご使用条件
・このアプリケーションのご使用によって生じたいかなる損害についても、カラードリームネットは一切責任を負いません。
・このアプリケーションの著作権は、カラードリームネットに属します。
・個別サポートは行いません。不具合等がありましたら、カラードリームネットまでE-mailにてお知らせください。
不具合の原因がわかり、対応が完了した時点で、ホームページに解決策等を掲載する場合があります。
症状: 「色出し名人」の実行アプリケーションのみを他のフォルダなどにコピーしたら起動できなくなった。
対策:初期のインストールフォルダ内にある「Irodashi.ini」ファイルを実行アプリケーションと同一フォルダに移動してください。
症状: まったく起動しない。
対策:残念ながら対策はありません。お使いのOSが不適な場合があります。その場合はご使用できません。
・色出し名人のメニューからヘルプファイルを起動できない
原因1.インターネット・エクスプローラ(以下IE)がインストールされていない。
対策:IEをインストールしてください。もっともブラウザがないとこのファイルは見られませんが(^^;...。
原因2.IEのインストール位置が色出し名人の設定と違う。
対策:IEがインストールされているフォルダおよびIEまでのパス(経路のこと)を正確に記録してください。
(例:C:\Program
Files\IE5\Iexplore.exe 等。)
「色出し名人」のメニューから、「ファイル-フォルダオプション」をクリックし、下図のようなフォルダオプションウインドウの中央の「ヘルプファイルの起動パス」を変更してください。
わからない場合は、「マイコンピュータ」のアイコンを右クリックし、「検索」をクリックして、Iexplore.exeをファイル名の欄に記入した上で、検索ボタンを押します。検索結果に現れる「フォルダ」を正確に記録しておきます。
下図「色出し名人」のフォルダオプションの「ヘルプファイルへの起動パス」の記入窓の右側にある「参照」ボタンを押し、Iexplore(.exe)、またはNetscape(.exe)を、検索した位置まてたどり、見つかったアプリケーションをクリックします。下図のようにアプリケーション名の\Iexplore.exeまでが表示されていることが確認できたら、いったん「色出し名人」を終了し、再び「色出し名人」を起動してください。
以上の手続きで正常に起動するはずです。
この操作は複雑ですので、わからない方は、マイコンピュータから IrodashiHelp.htm を検索し、現れたヘルプファイルをダブルクリックして手動で開き、エクスプローラにブックマーク(お気に入りに追加)し、必要な時に参照してください。
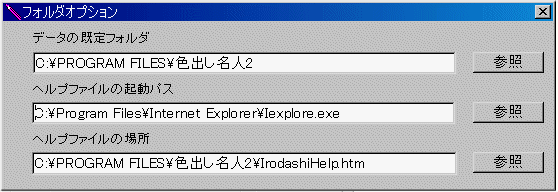
症状.「”IrodashiHelp.htm”が見つかりません」のメッセージが出て、開けないことがあります。
対策:”IrodashiHelp.htm”を「マイコンピュータ」の「検索」オプションからファイル名の欄に入力して検索してください。
発見されたら、表示されたフォルダを正確に記入するか、右横の「参照」ボタンをクリックして、ヘルプファイルを探し、見つかったファイルをクリックして「開く」を実行してください。
または、ファイルのあるフォルダまでの場所を記入窓に直接記入し、続けて\IrodashiHelp.htmまでを上の「ヘルプファイルの場所」に記入します。
記入し終えたら、いったん「色出し名人」を終了し、再び起動してください。これでもヘルプが表示されない場合は、「ヘルプファイルの場所」に記入した文字が、誤っているか、あるいは全角、半角は正しいかを確認して再入力してください。
・エクセルが自動的に起動しない
原因1.Windows2000の環境下で使用すると、データ取り込み時にエクセルが自動起動してもエクセルのウインドウが表示されない場合があります。その場合は、手動で目的のシートを開いておいてください。
原因2.:エクセルのバージョンが不適な場合には、正常に起動しません。動作確認が取れているExcel
97, Excel 2000等をインストールする必要があります。
・エクセルファイルに書き出せない
原因: エクセルのバージョンが不適です。書き出しはできません。適切なバージョンをインストールしてください。
原因2. エクセルのバージョンが不適な場合には、正常に起動しません。動作確認が取れているExcel5.0, Excel 97, Excel 2000等をインストールする必要があります。
原因2. プリンタのドライバが「色出し名人」のダイアログに対して不適な場合があります。この場合は、プリンタの使用はできませんので、エクセル等、他のアプリケーションを経由してデータを印刷してください。
前バージョン(Millennium)で作成したファイルの保存注意点
前バージョンの色出し名人で作成したimファイルは、本バージョンでも読み込み可能です。以下のデータ構造を追加している点が異なります。いったん読み込まれた旧バージョンファイルを開き、終了しようとすると「内容が変更されています。変更を保存しますか」というメッセージが出ますので、「はい」を選択して保存し直してください。その操作で新形式のファイルとなります。
データ構造
imファイルは、項目名、表色系、表色データの3つの値、RGB16進法データ、RGB10進法データの5種のデータを持っています。
この新バージョンでは、これらに加え、色相補正値、コントラスト補正値、明るさ補正値の3種をさらに個別データとして加えてあります。
旧バージョンでは、各種補正値は個別色には保存しておらず、全色に共通の表示補正環境値として別データの形で、コントラスト補正値と明るさ補正値を保存しています。
オプション項目の「全色に共通の補正値を反映する」が選択された状態でファイルが開かれると、前述の旧バージョンの全体補正値が有効となってオープンされます。この全体補正値は自動的に全色の個別補正値として内部的に反映されます。保存時の「内容が変更されています。変更を保存しますか」のメッセージは、旧バージョンには含まれなかった個別補正値に、この全体補正値が反映されたために現れます。
例えば、旧バージョンでコントラスト補正値20%、明るさ補正+5%となっていた場合には、新バージョンのデータは全ての色個別にこの20%と5%を反映します。
旧ファイルを「各色個別に補正値を反映する」で開いた場合には、旧バージョンで設定していた補正値は反映されず、デフォルト(初期状態)では、コントラスト、明るさ共に0%でオープンされます。旧バージョンの補正値を個別色に反映させたいときは、
1.オプションで「全色に共通の補正値を反映する」でファイルを開く
2.そのまま、色出し名人終了の操作をする。
3.「内容が変更されています。変更を保存しますか」のメッセージに対し、「はい」を選んで上書きし、終了する。
4.再度起動し、オブションで今度は「各色個別に補正値を反映する」を指定する。
5. 3の手続きで保存したファイルを開く。
としてください。各色に旧補正値が反映されます。